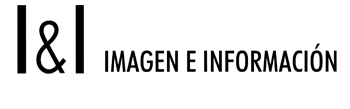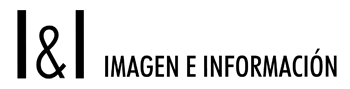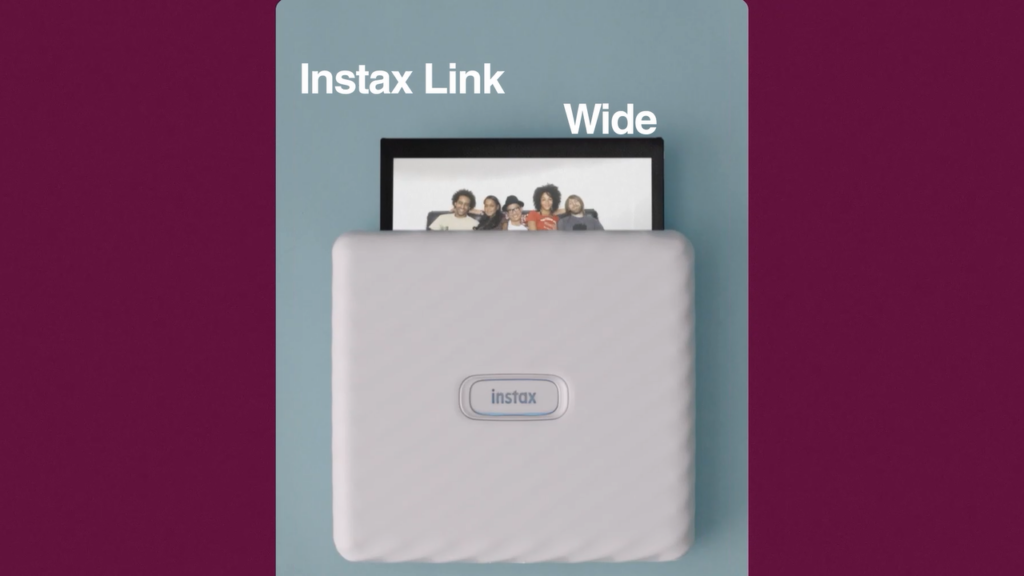Hace tres meses ingresó la Instax Link Wide a nuestra tienda, por eso, en esta nota queremos contarte un paso a paso simple y rápido sobre cómo se usa, ¡para que puedas aprovecharla al máximo y compartir recuerdos únicos!
¿Sabías que la Instax Link Wide es la primera impresora de formato panorámico para smartphone? Se conecta a través de bluetooth, para que puedas editar tus fotos en una aplicación e imprimirlas en un instante.
Además, al final de la nota te contamos otras características que la hacen increíble.
Sin mucho más preámbulo, ¡vamos primero con el paso a paso!
Paso 1.
¡Tener la Instax Link Wide en tus manos! 🤣 si todavía no la tenés, podés conseguirla en nuestra Tienda Online.
Paso 2 – Descargá la APP Instax Like Wide
Descargá la aplicación Instax Link Wide (disponible para Android y iOS) en tu smartphone antes de utilizar la impresora.
Paso 3 – Colocación del cartucho de película
Mantené deslizado el cierre de la puerta de la película hacia abajo y, a continuación, abrí la puerta de la película:

Luego, insertá el cartucho de película alineando las marcas de color amarillo en el cartucho y el cuerpo de la impresora:

Cerrá la tapa y ¡listo!
Un recubrimiento de color negro de la película se expulsará automáticamente; retiralo y desechalo.
Paso 4 – Encendido/apagado de la impresora
Pulsá y mantené pulsado el botón de encendido durante aproximadamente 1 segundo para encender o apagar la impresora:

Aclaración:
- El LED se ilumina cuando la impresora está encendida.
- La impresora se apaga automáticamente cuando no se utiliza durante un período de tiempo determinado.
Paso 5 – Conexión de la impresora a tu celular mediante bluetooth
Abrí la aplicación “Instax LINK Wide” en tu celular y seguí los pasos de configuración para acceder a la aplicación:


Una vez finalizada la configuración, se muestran las instrucciones rápidas. Leé las instrucciones y tocá el botón “¡Juguemos! →”
Luego, hacé click en el botón “Ajustar” para conectar tu celular a la impresora a través de bluetooth.
Cuando se detecte una impresora, hacé click en “Conectar” y luego en “Vincular”.
Paso 6 – ¡Ya estamos listxs para imprimir!
Seleccioná la imagen que vas a imprimir, las siguientes opciones de edición de imágenes están disponibles antes de la impresión:

Cuando hayas finalizado con la edición de tus fotos, tocá el botón de impresora, que se encuentra al pie de la pantalla o deslizá el dedo por la pantalla hacia arriba:

También podés seleccionar el número de copias que querés imprimir durante la transferencia de imágenes.
¡Y listo, la impresora empezará a imprimir!
Una vez expulsada la película (la impresora se detiene con un sonido), sujetá el borde de la película y, a continuación, extraela.
Si seleccionaste más de una copia, vas a ver el número de copias restantes por imprimir en la aplicación y el proceso se repetirá hasta finalizar con la impresión de todas las copias 🙂
Para más información, también podés visitar la versión completa del manual de instrucciones de la Instax Link Wide.
Si todavía no la conocés, te contamos brevemente por qué la amamos:
- Cuenta con un diseño compacto y elegante para llevar a donde vayas.
- Incluye correa de mano y soporte.
- El formato panorámico es perfecto para compartir y regalar momentos de una vida aprovechada al máximo.
- El tamaño de su película es de 86mm x 108 mm
- Imprime fotos de GRAN calidad, y podrás optar por dos opciones: con la calidad fotográfica convencional del modo “instax-Natural” o con los colores extra-vivos del nuevo modo “instax-Rich”.
- ¡Cuenta con impresión de plantillas editables! Con esta opción podrás cambiar los colores y el texto de las distintas plantillas y hasta podrás crear una personalizada.
¡Y mucho, mucho más! Podés conocer todos sus detalles ingresando aquí.
Esperamos que este paso a paso te haya ayudado y, si todavía tenes alguna duda, recordá que podés escribirnos a: comunicacion@fujiiei.com.ar 🤩